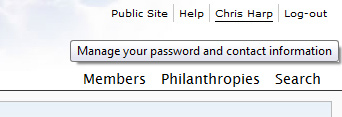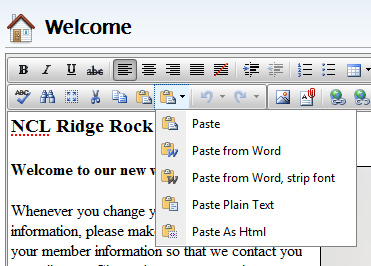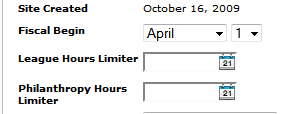To provide better support for our end-users, we’ve gathered a list of some of the most commonly asked questions regarding the use of ChapterWeb features and provided answers to them below. If you haven’t found the answer to your specific question, please feel free to email us at support@chapterweb.net.
Calendar & Events
Can I retrieve an event if I have deleted it?
Yes. Contact ChapterWeb Support, and we can manually restore the deleted events.
What do the orange or blue boxes around calendar events indicate?
The orange boxes around events on the calendar indicate a birthday. If you’d like to hide your birthday, you can do so in your member profile.
The blue boxes indicate a activity that is related to a Philanthropy. To relate an Event to a Philanthropy please view our Calendar how-to section.
Do people automatically get added to the event if they are on a wait list?
Yes. Once a space opens up on an event the first person on the wait list will be bumped up. They will be sent out an email notifying them of this change if the settings for email notifications are set up in the Settings area.
What is the difference between RSVP and Sign Up?
An RSVP means that the event is open to everyone in the chapter, or an unlimited amount of people. Use this when you want to know “yes” or “no” if people are coming and if they are bringing a guest. Use the Sign Up functionality when you have a limited amount of slots to fill, such as in a Philanthropy event. Clicking on the Sign Up attendance option and setting a limit will also allow for the wait list to populate once the Sign Up quota has been met.
Member Area
What is the “Party label” used for?
The Party Label is used to create the 5160 Avery Party Label. This label is usually a sticky label that is used to address envelopes. The “Party Label” field dictates whom the label will be addressed to. Some chapters who use this field either put in Parent and Spouse (ie., “Mr. & Mrs. John Doe”) or Parent and Child (ie., “Jane & Katie Doe”) depending on who they want their labels to address.
How do I change my password?
If you are unable to login to your ChapterWeb account because you have forgotten your password, you’ll need to use the “Forgot Password” link on the Member Login homepage. Once you are logged in and would like to change your password to something you’ll remember, you can do this by clicking in the upper right hand corner on your name (see screen shot below). This will take you to your member information. From here you’ll need to click “Edit” and scroll down to the Password field. This is where you will be able to change your password, remember to save your changes at the bottom.
How do I keep Graduated members from showing up in the directory?
In order to keep members whom have graduated from showing up in the directory or from getting notifications from the chapter you’ll want to disable their login. To do this go into the Members tab and find their name to open up their information. Click “Edit Member” on the top right hand corner (if you are an administrator) and click the “disable” radio button after their login information. Press “Save” on the bottom of their profile to save these changes.
Do I need to add a new Class, or does the System Automatically do that for me?
Every year you’ll need to manually add a new class to your site. Read the how to guide on adding a new class to your site.
Philanthropies
What Special Permissions do Philanthropy Liaisons Have?
When you add someone as a Philanthropy Liaison they will have the ability to add events to the calendar that pertain only to their specific Philanthropy. They will also have the ability to update their Philanthropy Information in the Philanthropies tab.
Hours
We’d like our members to be able to keep track of donation hours. How do we do this?
This feature does not come standard with regular ChapterWeb accounts. In order to get a “Donation Hours” tab added to your hours page, you’ll need to contact ChapterWeb support at websupport@mitcs.com in order to schedule a time to get this added to your account
As an Administrator, can I edit other members hours?
Yes, all you need to do in order to edit another members hours is to go into the Hours tab and then into the sub navigation Philanthropy Hours review or League hours review (depending on your organization you’ll see both or just one of these options). Use the filter on the right hand side to view the members you wish to edit hours for. Remember to also select the dates you’d like to view and hit “Apply View Options.” Once in here you can edit hours as normal by using the trash can to delete the hours entry, or clicking on the entry itself to edit the details. View the editing hours how-to guide for more information.
What’s the Best Way for an Hours Administrator to Review Chapter Wide Hours?
In order to view all chapter members hours at once you’ll want to use the Reports section. This will allow you run a PDF or Excel report to review hours. If you see that a member has made a mistake that you’ll need to correct, you’ll want to use the Hours Review page to find that person and change their hours.
What’s the Best Way for an Regular Members to Review Chapter Wide Hours?
A regular member can use the Hours Review page to edit and delete their previously entered hours. Related users can also use this screen to edit eachother’s hours.
Public Site
Can I customize my public website?
We have a few templates for our ChapterWeb users to choose from in the Settings area once you’re logged in. If you are not happy with these we can design a custom header for your chapter. All design and development work of custom headers are charged outside of what chapters are billed for ChapterWeb annually. We charged $100/hr for all work.
Content Editor
When I copy and paste from word into the editor everything looks weird. What’s happening?
Copying from Microsoft Word into our editor is not advised as it does not render the same once saved. If you must copy from Word you’ll want to use the second clipboard icon in the editor called “Paste from Word.” This will help to keep normal formatting on your website. (See the screen shot below for a reference).
Reports
We’d like our reports to default to our fiscal year dates. How do we do this?
As an admin you can do this by first logging into your ChapterWeb account. You’ll then see a “Settings” link on the top right hand corner. Click this link to open up the settings page for your chapter. On this page you can change your fiscal year begin date. This will make all reports default to use this date, unless otherwise specified by the user running the report. (see screen shot below)
Miscellaneous
How do we add a new tab (much like Home, Communication, etc.) to our ChapterWeb account?
In order to add a tab to the navigation in your ChapterWeb account you’ll need to send a support request to support@chapterweb.net. In your request you’ll want to give us as much of a description as possible on what you’d like to add to this new page. We can create two different pages:
1. A content page which looks much like your member homepage. It’s blank and gives you the capability to add content, photos, and links.
2. A files page much like your Files tab where you can add certain files such as Newsletters, Bylaws, etc. You cannot add content or links to these pages.
You’ll want to allow 1-2 weeks to for us to process your request.
Can We Get a Custom Report Created for Our Chapter?
In order to have us create a custom report for your chapter you’ll need to send a support request to support@chapterweb.net. In your request you’ll want to give us as much of a description as possible on what you’d like your report to do. Most likely we’ll schedule a follow up phone call or send an email asking for more information. Once we have gathered enough information we will let you know a time frame on the report and estimated cost.
You’ll want to allow at least 4 weeks to for us to create custom reports.
How do we integrate PayPal with our Member Dues and ChapterWeb?
We offer Premium Add-On’s that you can add to your ChapterWeb account, one of those add-on’s being custom forms and paypal integration. Learn more about our Premium Add-On’s and cost.
What does the “Search” Feature do?
The Search tab and search feature search through the Files area of the website.
What is the Best Browser to Use with ChapterWeb?
While we test in all popular browsers, ChapterWeb works best when used with the most recent versions of Firefox, Internet Explorer, Safari, and Chrome.