In order to send a text message, you’ll want to first login to your ChapterWeb account and click on the “Communications” tab, and then click the “Send Text Message” button. Once here, follow the steps below to send a text message to either an individual member in your chapter, or a group of members.
Sending to Individual Members
- Begin typing in the recipients name into the text box following “To”. A drop down menu will appear as you begin typing. Select the person’s name from the drop down menu to add them to the list of recipients (see the screenshot below).
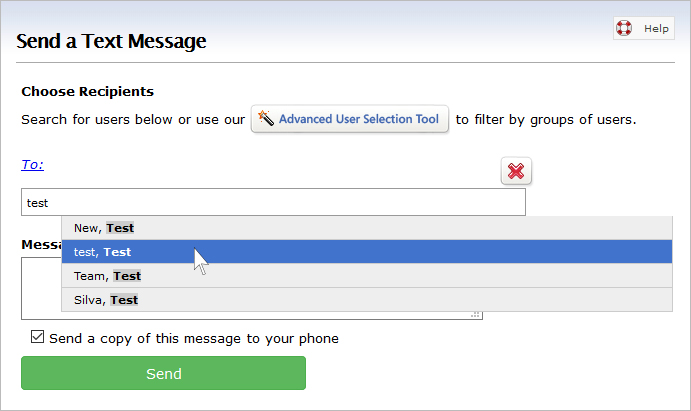
- Once you have selected your intended recipients, create your text message in the Message Body area (Up to 130 characters), and press “Send” below (See screenshot below).
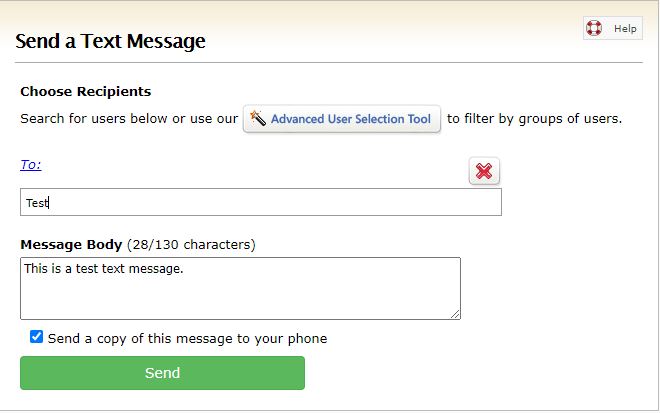
Sending to a Group of Members
- In order to send to a group of members you can use the instructions above to type in each individual name, or you can use our Advanced User Selection Tool.
- To open the Advanced User Selection Tool, click on the button located right above the “To” text box on the Send Text Message page.
- Once you click on this link a dialog box will appear with more options.
- Use the filters on the left hand side to select which members you’d like to email. Remember: If you select a role and then status it will give you all members who are in that role containing that status. For example: “Parent” and “Active” will give you all active parents. (See screenshot below).
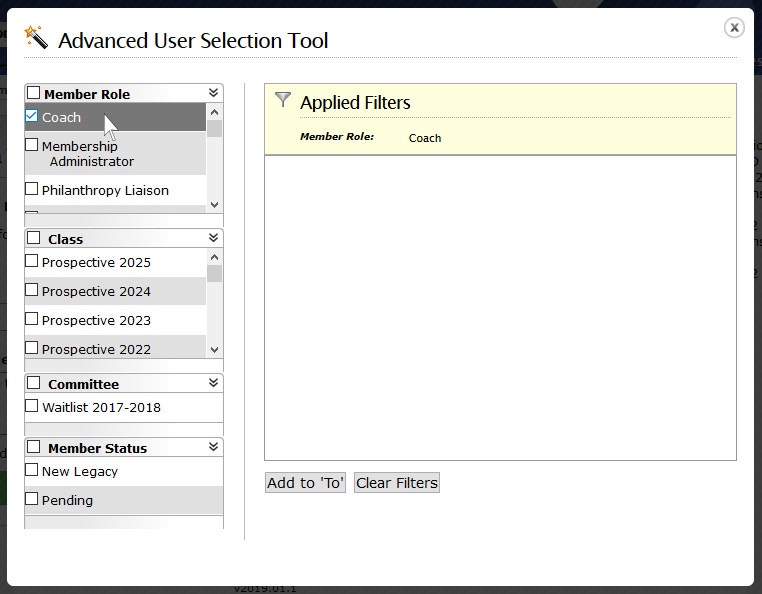
- Once you select the members you’d like to send your email to, they will auto-populate on the left hand side.
- Click the “X” at the top right hand corner to exit out of the Advanced User Selection Tool and to go back into your text message (see screenshot below).
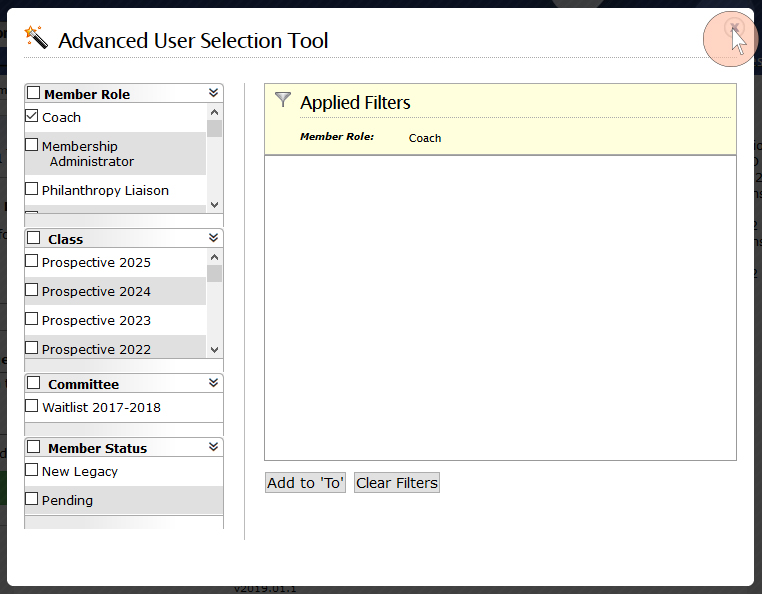
- Once you have selected your intended recipients, create your text message in the Message Body area, and press “Send” below.
