- Sign-in to your organization’s ChapterWeb site.
- Expand the Members tab and select the sub tab Member Import.
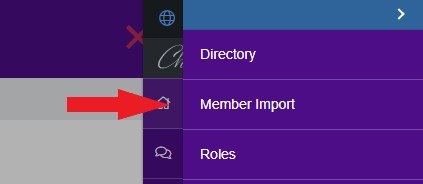
- On the Member Import page, download the template by clicking on Import Template in the top-right of the page.
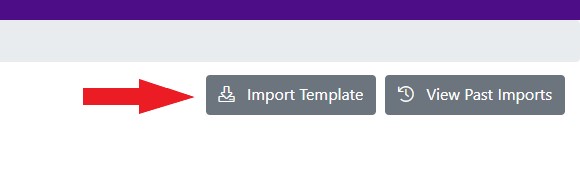
- Once you download the Excel Spreadsheet, you will see two excel sheets: Template Instructions and Member Data.
Read the instructions in the Excel Spreadsheet Template Instructions carefully. Use exact capitalization and spelling when entering non-personal member data such as their Role, Photo Release, Member Status, Calendar Display.
- Add your member data to the template on the Member Data page. If a member lacks a piece of non-required data, leave that cell blank. Ensure that there is only one user per line.
- Once you are done filling out the spreadsheet, you will want to delete the Template Instructions tab.
- Once you have deleted the Template Instructions tab, save the Excel file.
- On the Member Import page, complete the import options.
- Login Pattern – Choose the pattern to use for member login names.
- Duplicate Username – Check this box to reject duplicate usernames. If this box is left unchecked and there is a duplicate username, the other usernames will be modified.
- Default Password – Enter a password to be used by default should an imported member not have a password in the field.
- Default Role – Select a role to be used should an imported member not have a Role in the field.
- File Selection – Select the saved Excel spreadsheet to use in the member import.
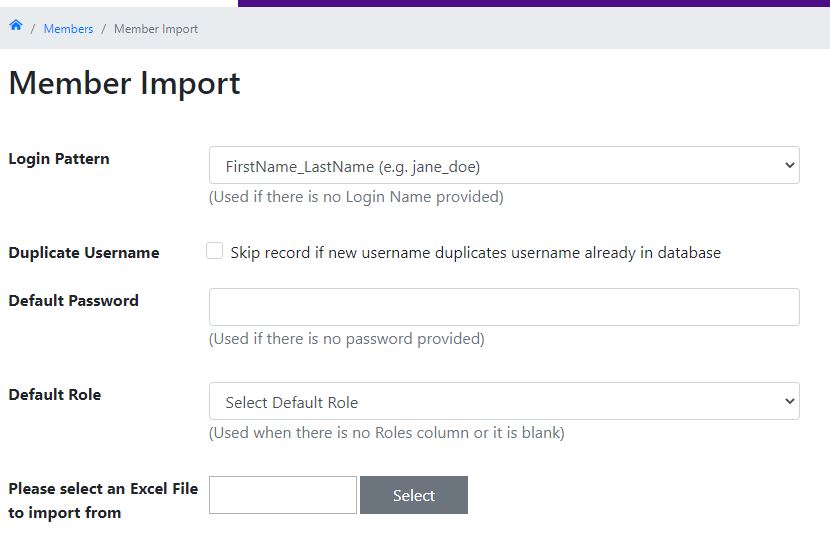
- When you are done, be sure to click the Import button at the bottom.
